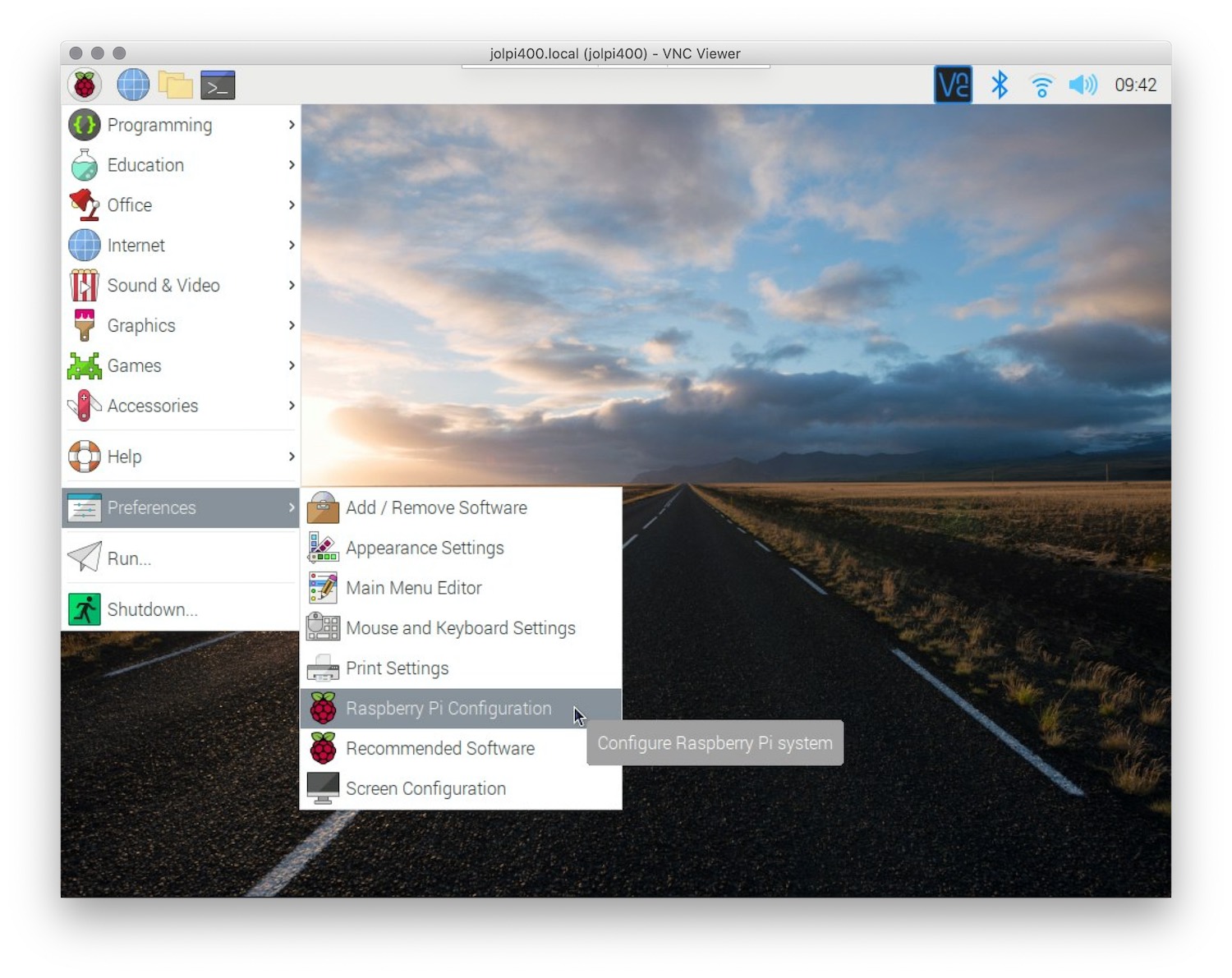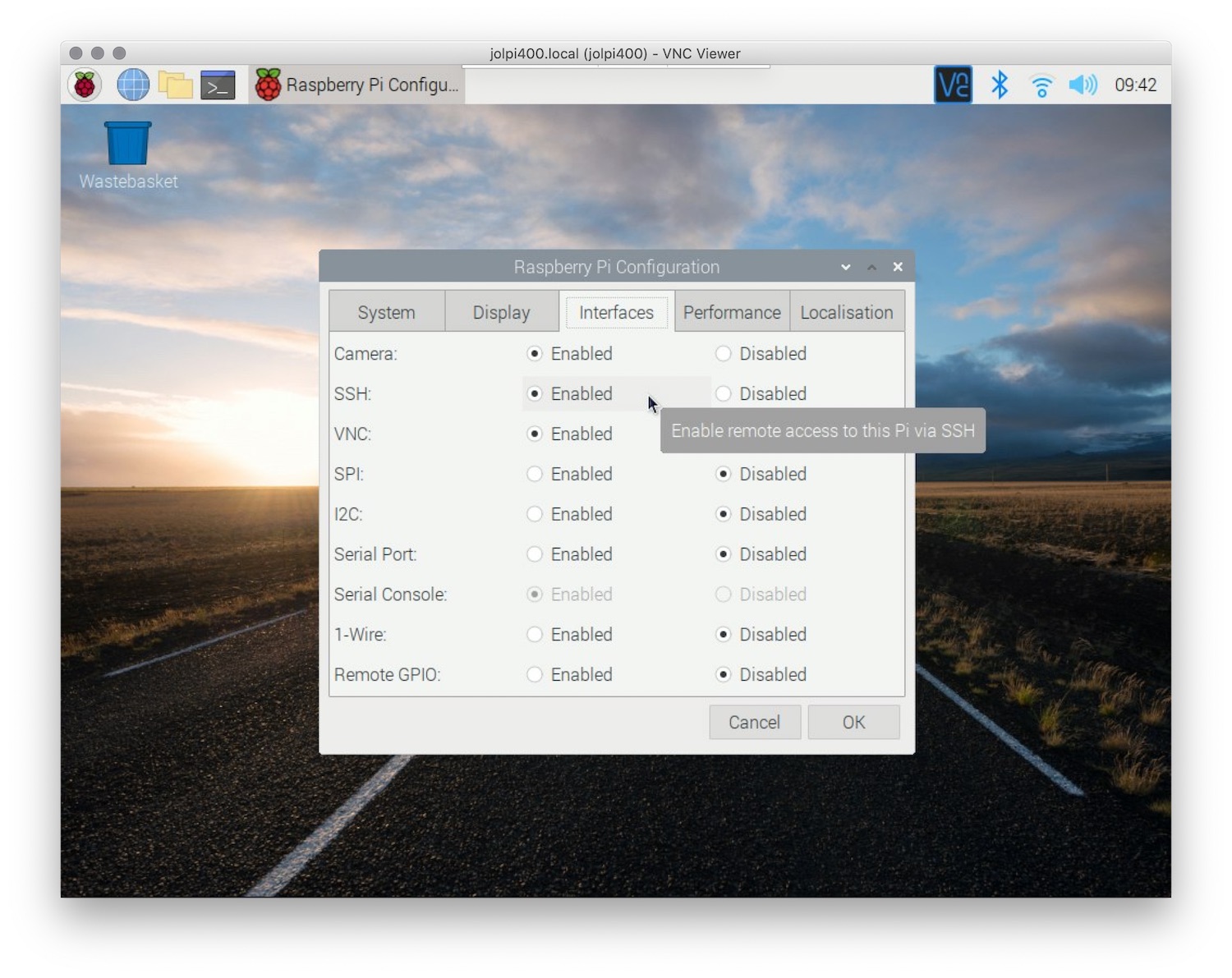Accessing your Raspberry Pi via SSH when it's behind a firewall on a Windows system can seem daunting, but it’s entirely possible with the right approach. Whether you're a hobbyist tinkering with IoT projects or a developer managing remote servers, SSH (Secure Shell) provides a secure way to communicate with your Raspberry Pi. This article dives deep into the step-by-step process of setting up SSH access, even when your Pi is hidden behind a firewall. We’ll explore practical solutions, tools, and tips to ensure seamless connectivity without compromising security.
Many users encounter challenges when attempting to connect to their Raspberry Pi remotely. Firewalls, network configurations, and operating system differences often create barriers that seem insurmountable. However, with the right knowledge, you can bypass these obstacles and unlock the full potential of your Raspberry Pi. In this guide, we’ll walk you through everything you need to know, from configuring your Pi to troubleshooting common issues.
By the end of this article, you’ll have a comprehensive understanding of how to establish a reliable SSH connection to your Raspberry Pi, even in complex network environments. We’ll also cover advanced techniques, such as port forwarding and using third-party tools, to make your setup as robust as possible. Whether you’re a beginner or an experienced user, this guide is designed to provide value and clarity every step of the way.
Read also:Unraveling The Mystery How Did Lebron James Die
Table of Contents
- What is SSH and Why Is It Important?
- How to Enable SSH on Your Raspberry Pi
- Why Is Your Raspberry Pi Hidden Behind a Firewall?
- Step-by-Step Guide to Access Your Pi via SSH
- What Are the Best Tools for SSH Access?
- How to Troubleshoot Common SSH Issues
- Is It Possible to Secure Your SSH Connection Further?
- Frequently Asked Questions
What is SSH and Why Is It Important?
SSH, or Secure Shell, is a cryptographic network protocol used to securely access and manage devices over an unsecured network. It’s particularly valuable for remote administration, file transfers, and executing commands on devices like the Raspberry Pi. The importance of SSH lies in its ability to encrypt data, ensuring that sensitive information, such as login credentials, is protected from malicious actors.
For Raspberry Pi users, SSH is a game-changer. It allows you to control your device remotely without needing physical access. Whether you’re managing a home automation system or running a server, SSH provides a secure and efficient way to interact with your Pi. Additionally, SSH supports various authentication methods, including passwords and cryptographic keys, making it adaptable to different security needs.
Moreover, SSH is platform-independent, meaning you can connect to your Raspberry Pi from Windows, macOS, or Linux systems. This versatility makes it an indispensable tool for anyone looking to maximize the functionality of their Pi. By understanding the basics of SSH, you can unlock new possibilities for your projects and streamline your workflow.
How to Enable SSH on Your Raspberry Pi
Before you can access your Raspberry Pi via SSH, you need to ensure that the SSH service is enabled. By default, SSH is disabled on most Raspberry Pi distributions to enhance security. Here’s how you can enable it:
- Using the Raspberry Pi Configuration Tool: If you have physical access to your Pi, open the terminal and type
sudo raspi-config. Navigate to "Interfacing Options," select "SSH," and choose "Yes" to enable it. - Creating an Empty File: If you’re setting up your Pi for the first time, you can enable SSH by placing an empty file named
ssh(without any extension) in the boot partition of your SD card. This method is particularly useful for headless setups. - Using the Command Line: If you’re already logged into your Pi, you can enable SSH by running
sudo systemctl enable sshfollowed bysudo systemctl start ssh.
Once SSH is enabled, you’ll need to note down your Pi’s IP address. You can find this by running hostname -I in the terminal. This IP address will be crucial for establishing the SSH connection from your Windows system.
Why Is Your Raspberry Pi Hidden Behind a Firewall?
Firewalls are designed to protect networks from unauthorized access by blocking incoming and outgoing traffic based on predefined rules. While this enhances security, it can also prevent legitimate connections, such as SSH access to your Raspberry Pi. Understanding why your Pi is hidden behind a firewall is the first step toward resolving the issue.
Read also:Is Kovu The Son Of Scar Unraveling The Truth Behind The Lion Kings Legacy
There are several reasons why your Pi might be inaccessible:
- Router Firewall Settings: Many routers come with built-in firewalls that block incoming SSH requests by default.
- ISP Restrictions: Some Internet Service Providers (ISPs) block certain ports, including the default SSH port (22).
- Network Configuration: If your Pi is on a private network with NAT (Network Address Translation), external devices may not be able to reach it directly.
By identifying the root cause, you can take appropriate steps to configure your network and allow SSH traffic to reach your Raspberry Pi. The next section will guide you through the process of bypassing these restrictions.
Step-by-Step Guide to Access Your Pi via SSH
Accessing your Raspberry Pi via SSH requires a combination of proper configuration and the right tools. Below is a detailed guide to help you establish a connection, even when your Pi is behind a firewall.
Configuring Your Windows System for SSH
Modern versions of Windows (10 and above) come with an SSH client pre-installed, making it easier to connect to your Pi. Here’s how to set it up:
- Open Command Prompt or PowerShell: Press
Win + R, typecmd, and hit Enter. - Test the SSH Client: Type
sshand press Enter. If the client is installed, you’ll see a list of available commands. - Connect to Your Pi: Use the command
ssh pi@. Replace
If you’re using an older version of Windows, you may need to install an SSH client like PuTTY. Download and install it from the official website, then enter your Pi’s IP address in the "Host Name" field and click "Open."
Using Port Forwarding to Bypass Firewalls
Port forwarding is a technique that allows you to redirect traffic from a specific port on your router to your Raspberry Pi. Here’s how to set it up:
- Access Your Router’s Admin Panel: Open a browser and enter your router’s IP address (commonly
192.168.1.1). - Navigate to Port Forwarding Settings: Look for a section labeled "Port Forwarding," "NAT," or "Virtual Servers."
- Create a New Rule: Set the external port (e.g., 2222) and internal port (22) to forward traffic to your Pi’s IP address.
Once configured, you can connect to your Pi using the external port. For example, ssh pi@.
What Are the Best Tools for SSH Access?
While the built-in SSH client on Windows is sufficient for basic tasks, advanced users may benefit from third-party tools that offer additional features. Some of the best options include:
- PuTTY: A lightweight and versatile SSH client with a user-friendly interface.
- MobaXterm: A powerful tool that combines SSH with other remote access features.
- WinSCP: Ideal for file transfers between your Windows system and Raspberry Pi.
Each tool has its strengths, so choose one that aligns with your specific needs.
How to Troubleshoot Common SSH Issues
Despite your best efforts, you may encounter issues when trying to connect to your Raspberry Pi via SSH. Here are some common problems and their solutions:
- Connection Refused: Ensure that SSH is enabled on your Pi and that the correct IP address is being used.
- Timeout Errors: Check your firewall and router settings to ensure that traffic is being forwarded correctly.
- Authentication Failures: Verify that you’re using the correct username and password or SSH key.
If all else fails, consult your router’s documentation or seek help from online forums.
Is It Possible to Secure Your SSH Connection Further?
Securing your SSH connection is crucial to protecting your Raspberry Pi from unauthorized access. Here are two effective methods:
Implementing Key-Based Authentication
Key-based authentication replaces passwords with cryptographic keys, making it harder for attackers to gain access. Generate an SSH key pair on your Windows system and copy the public key to your Pi using the ssh-copy-id command.
Changing the Default SSH Port
Changing the default SSH port (22) to a non-standard port can reduce the risk of automated attacks. Edit the /etc/ssh/sshd_config file on your Pi and update the Port setting.
Frequently Asked Questions
1. Can I access my Raspberry Pi via SSH without port forwarding?
Yes, you can use tools like ngrok or ZeroTier to create a secure tunnel to your Pi without configuring port forwarding.
2. Is it safe to use SSH over the internet?
Yes, as long as you use strong passwords or key-based authentication and keep your software updated.
3. What should I do if my Pi’s IP address changes frequently?
Set up a static IP address for your Pi or use a Dynamic DNS service to map a domain name to its changing IP.
Conclusion
Accessing your Raspberry Pi via SSH behind a firewall on Windows is a valuable skill that opens up a world of possibilities. By following the steps outlined in this guide, you can overcome network barriers and establish a secure connection to your Pi. Whether you’re troubleshooting issues, securing your setup, or exploring advanced tools, this article has provided you with the knowledge and resources to succeed.
Remember, practice makes perfect. Experiment with different configurations and tools to find what works best for your specific use case. With dedication and persistence, you’ll soon master the art of remote Raspberry Pi management.
For more information on SSH and Raspberry Pi, check out the official Raspberry Pi documentation.