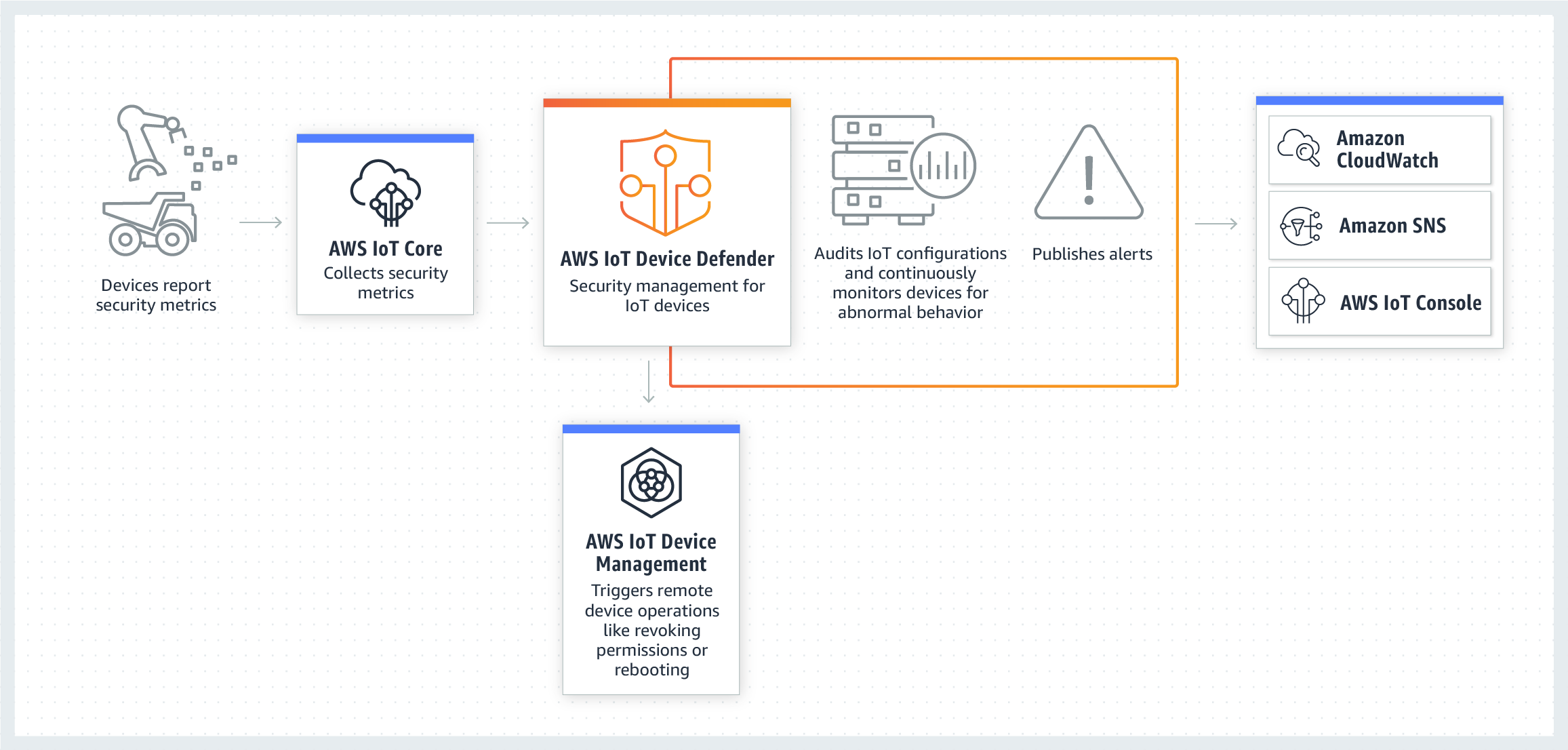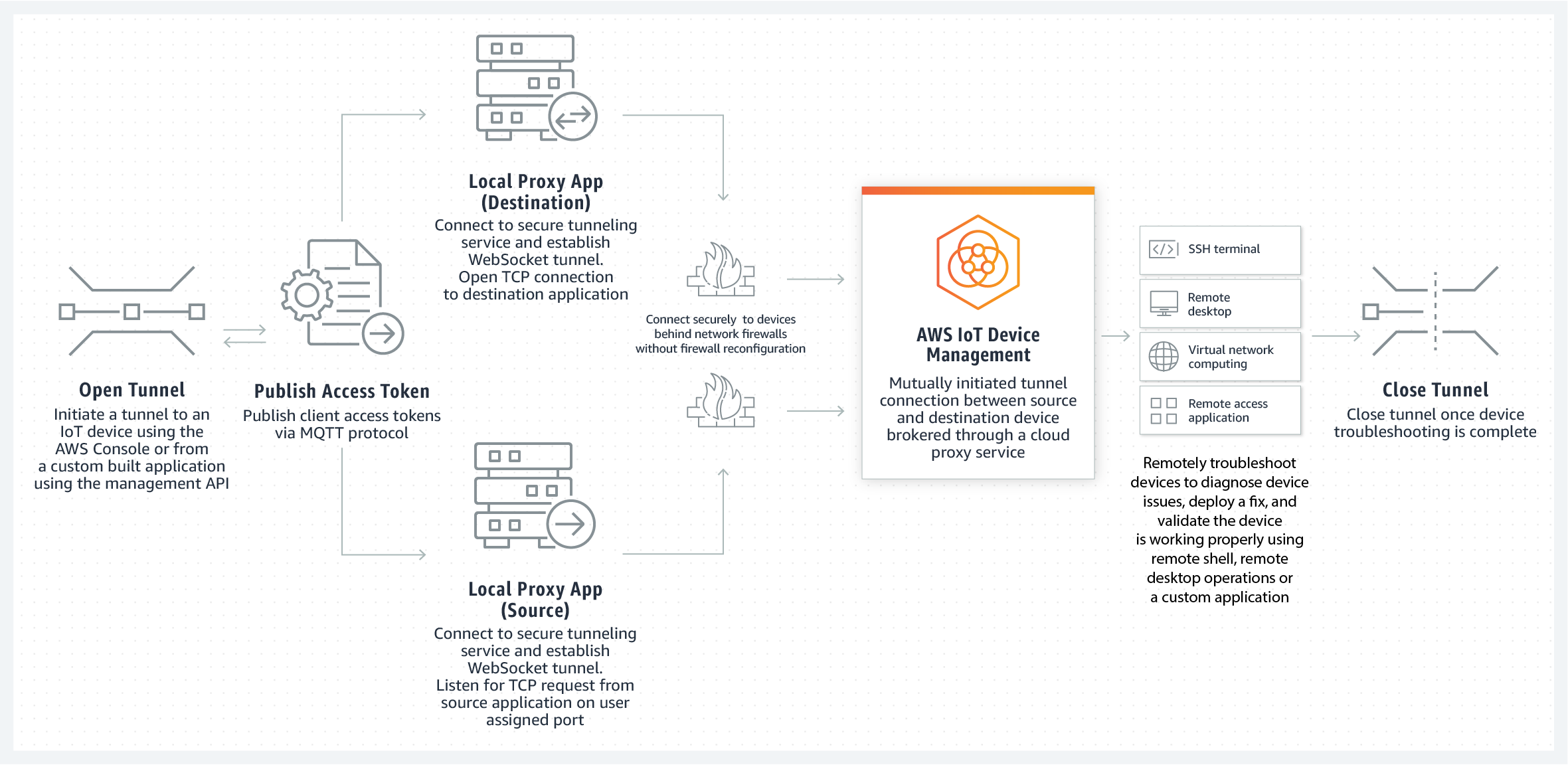Connecting an IoT device to the internet via SSH using AWS on a Windows system can feel like navigating a labyrinth of technical jargon and complex configurations. However, with the right guidance, this process can be simplified into manageable steps. Whether you're managing remote devices, automating tasks, or troubleshooting systems, SSH (Secure Shell) provides a secure way to interact with your IoT devices. AWS (Amazon Web Services) plays a pivotal role in this process, offering a robust cloud infrastructure that ensures secure communication. By leveraging AWS services like EC2 instances, you can create a bridge between your Windows machine and IoT devices, enabling seamless connectivity.
As IoT devices become increasingly integral to modern technology ecosystems, understanding how to connect them securely over the internet is essential. AWS provides a versatile platform to manage these connections, but setting up SSH communication requires specific configurations. This includes setting up your AWS environment, configuring your IoT device for SSH access, and ensuring secure communication between your Windows machine and the device. Each step is crucial to maintaining security and functionality, and this guide will walk you through every aspect.
This article is designed to serve as your comprehensive roadmap to mastering the process of connecting an IoT device via SSH over the internet using AWS on a Windows system. From understanding the prerequisites to troubleshooting common issues, we’ll cover everything you need to know. By the end, you’ll not only understand the technical details but also gain practical insights into optimizing this setup for your specific use case.
Read also:Is Neil Flynn Married In Real Life Discover The Truth About His Personal Life
Table of Contents
- What is SSH, and Why is it Important for IoT Devices?
- How to Set Up an AWS EC2 Instance for SSH Communication?
- How to Connect Your Windows Machine to an AWS Instance?
- Configuring Your IoT Device for SSH Access Over the Internet
- Can You Use AWS to Securely Connect to Multiple IoT Devices?
- What Are the Common Challenges When Connecting SSH IoT Devices?
- How to Troubleshoot SSH Connection Issues on Windows?
- Best Practices for Securing SSH Connections on AWS
What is SSH, and Why is it Important for IoT Devices?
SSH, or Secure Shell, is a cryptographic network protocol that allows secure communication between two devices over an unsecured network. It is widely used for remote management of servers, IoT devices, and other networked systems. The primary advantage of SSH is its ability to encrypt data, ensuring that sensitive information, such as login credentials and commands, remains protected from eavesdropping or tampering.
For IoT devices, SSH is particularly important because these devices often operate in environments where physical access is limited or impractical. By enabling SSH, administrators can remotely configure, monitor, and troubleshoot IoT devices without needing to be physically present. This is especially valuable in industrial IoT applications, where devices may be deployed in remote locations such as oil rigs, agricultural fields, or smart city infrastructure.
Another key benefit of SSH is its versatility. It supports a wide range of operations, from executing commands and transferring files to tunneling other protocols. When combined with AWS, SSH becomes even more powerful. AWS provides a scalable and secure cloud infrastructure that can host the necessary servers and services to facilitate SSH communication. This ensures that IoT devices remain accessible and manageable, regardless of their location or the complexity of the network environment.
How to Set Up an AWS EC2 Instance for SSH Communication?
Setting up an AWS EC2 instance is the first step in creating a secure SSH connection to your IoT device. An EC2 instance acts as a virtual server in the cloud, providing the computational resources needed to manage and route SSH traffic. Here’s how you can set it up:
Step 1: Creating an EC2 Instance
To create an EC2 instance, log in to your AWS Management Console and navigate to the EC2 dashboard. Click on "Launch Instance" and choose an Amazon Machine Image (AMI) that suits your needs. For SSH purposes, a Linux-based AMI like Ubuntu or Amazon Linux is typically recommended. Next, select the instance type. For lightweight IoT applications, a t2.micro instance is often sufficient and cost-effective.
During the setup process, you’ll need to configure the instance details, including the network and subnet settings. Ensure that the instance is placed in a public subnet if you want it to be accessible over the internet. Additionally, assign a public IP address to the instance to facilitate external connections. Once the instance is launched, AWS will generate a key pair for SSH authentication. Download and securely store this key pair, as it will be required to connect to the instance later.
Read also:Unlocking The Secrets Of Girthmaster And Miaz Video A Comprehensive Guide
Step 2: Configuring Security Groups
Security groups act as virtual firewalls for your EC2 instance, controlling inbound and outbound traffic. To enable SSH access, you need to configure the security group associated with your instance. In the AWS Management Console, navigate to the "Security Groups" section and edit the inbound rules for your instance.
Add a rule to allow SSH traffic by specifying the protocol (TCP), port (22), and source IP address. For enhanced security, restrict the source IP to your specific IP address or a range of trusted IPs. This minimizes the risk of unauthorized access. Additionally, ensure that outbound traffic is allowed for the necessary ports and protocols. Once the security group is configured, your EC2 instance is ready to accept SSH connections.
How to Connect Your Windows Machine to an AWS Instance?
Connecting your Windows machine to an AWS EC2 instance requires the use of an SSH client. One of the most popular SSH clients for Windows is PuTTY, which provides a user-friendly interface for managing SSH connections. Alternatively, you can use the built-in OpenSSH client available in Windows 10 and later versions.
To connect using PuTTY, first convert the private key file (.pem) downloaded from AWS into a PuTTY-compatible format (.ppk). This can be done using PuTTYgen, a key generator tool included with PuTTY. Open PuTTYgen, load the .pem file, and save the private key in .ppk format. Next, open PuTTY and enter the public IP address of your EC2 instance in the "Session" category. Under "Connection > SSH > Auth," specify the path to the .ppk file. Finally, initiate the connection and log in using the default username for your AMI (e.g., "ubuntu" for Ubuntu instances).
If you prefer using OpenSSH, open the Windows Command Prompt or PowerShell and use the following command: ssh -i path/to/private-key.pem username@public-ip-address. Replace the placeholders with the appropriate values for your setup. Once connected, you can execute commands on the EC2 instance and configure it to act as a bridge for your IoT device.
Configuring Your IoT Device for SSH Access Over the Internet
Configuring your IoT device for SSH access involves several steps, including enabling SSH on the device, setting up port forwarding, and ensuring secure authentication. Most IoT devices run on lightweight operating systems like Linux or embedded systems, which often include SSH server capabilities. To enable SSH, access the device’s configuration interface and enable the SSH service. Ensure that the device has a static IP address or a reserved DHCP address to simplify connectivity.
Next, configure port forwarding on your router to direct incoming SSH traffic to the IoT device. This typically involves logging into your router’s admin panel and setting up a port forwarding rule for port 22. However, for added security, consider using a non-standard port to reduce the risk of brute-force attacks. Additionally, ensure that your IoT device’s firewall is configured to allow SSH traffic only from trusted sources.
Authentication is another critical aspect of SSH configuration. Use key-based authentication instead of passwords to enhance security. Generate an SSH key pair on your Windows machine and copy the public key to the IoT device’s authorized_keys file. This ensures that only devices with the corresponding private key can establish an SSH connection.
Can You Use AWS to Securely Connect to Multiple IoT Devices?
Yes, AWS can be used to securely connect to multiple IoT devices by leveraging services like AWS IoT Core and AWS Systems Manager. AWS IoT Core provides a managed cloud service that allows you to connect, monitor, and manage IoT devices at scale. By integrating AWS IoT Core with your SSH setup, you can centralize device management and streamline communication.
AWS Systems Manager, on the other hand, offers tools for automating tasks and managing configurations across multiple devices. You can use Systems Manager to execute commands on IoT devices, apply patches, and monitor performance. Additionally, AWS Lambda functions can be used to trigger automated responses based on device data, further enhancing the efficiency of your IoT operations.
For secure communication, AWS provides features like IAM roles and policies to control access to your devices. By assigning specific permissions to users and devices, you can ensure that only authorized entities can interact with your IoT ecosystem. This multi-layered approach to security and management makes AWS an ideal platform for connecting multiple IoT devices.
What Are the Common Challenges When Connecting SSH IoT Devices?
Challenge 1: Firewall and Network Restrictions
Firewalls and network restrictions are among the most common challenges when connecting IoT devices via SSH. Many networks block port 22, the default port for SSH, to prevent unauthorized access. To overcome this, you can configure your router or firewall to allow traffic on a non-standard port. Alternatively, use AWS as a proxy to route SSH traffic through a secure tunnel.
Challenge 2: Authentication Errors
Authentication errors often occur due to incorrect key configurations or permission issues. Ensure that the private key file is correctly formatted and matches the public key on the IoT device. Additionally, verify that the authorized_keys file has the correct permissions (e.g., 600) to prevent unauthorized access.
How to Troubleshoot SSH Connection Issues on Windows?
Troubleshooting SSH connection issues involves identifying the root cause and applying the appropriate solution. Common issues include incorrect IP addresses, misconfigured security groups, and key mismatches. Start by verifying that the public IP address of your EC2 instance or IoT device is correct and accessible. Use tools like ping or traceroute to test connectivity.
Next, review the security group settings in AWS to ensure that SSH traffic is allowed. Check for typos or misconfigurations in the inbound and outbound rules. If the issue persists, examine the SSH logs on the server for detailed error messages. On Windows, you can use the verbose mode in PuTTY or OpenSSH to gather more information about the connection attempt.
Finally, ensure that the SSH service is running on the target device and that the correct port is open. If you’re using key-based authentication, double-check the key pair and permissions. By systematically addressing each potential issue, you can resolve most SSH connection problems.
Best Practices for Securing SSH Connections on AWS
Securing SSH connections is critical to protecting your IoT devices and AWS infrastructure. Start by disabling password authentication and relying solely on key-based authentication. This eliminates the risk of brute-force attacks and ensures that only authorized users can access your devices.
Another best practice is to use a bastion host, also known as a jump box, to limit direct access to your IoT devices. A bastion host acts as a secure intermediary, allowing you to connect to your devices through a single, tightly controlled entry point. Additionally, regularly update your SSH software and apply security patches to address