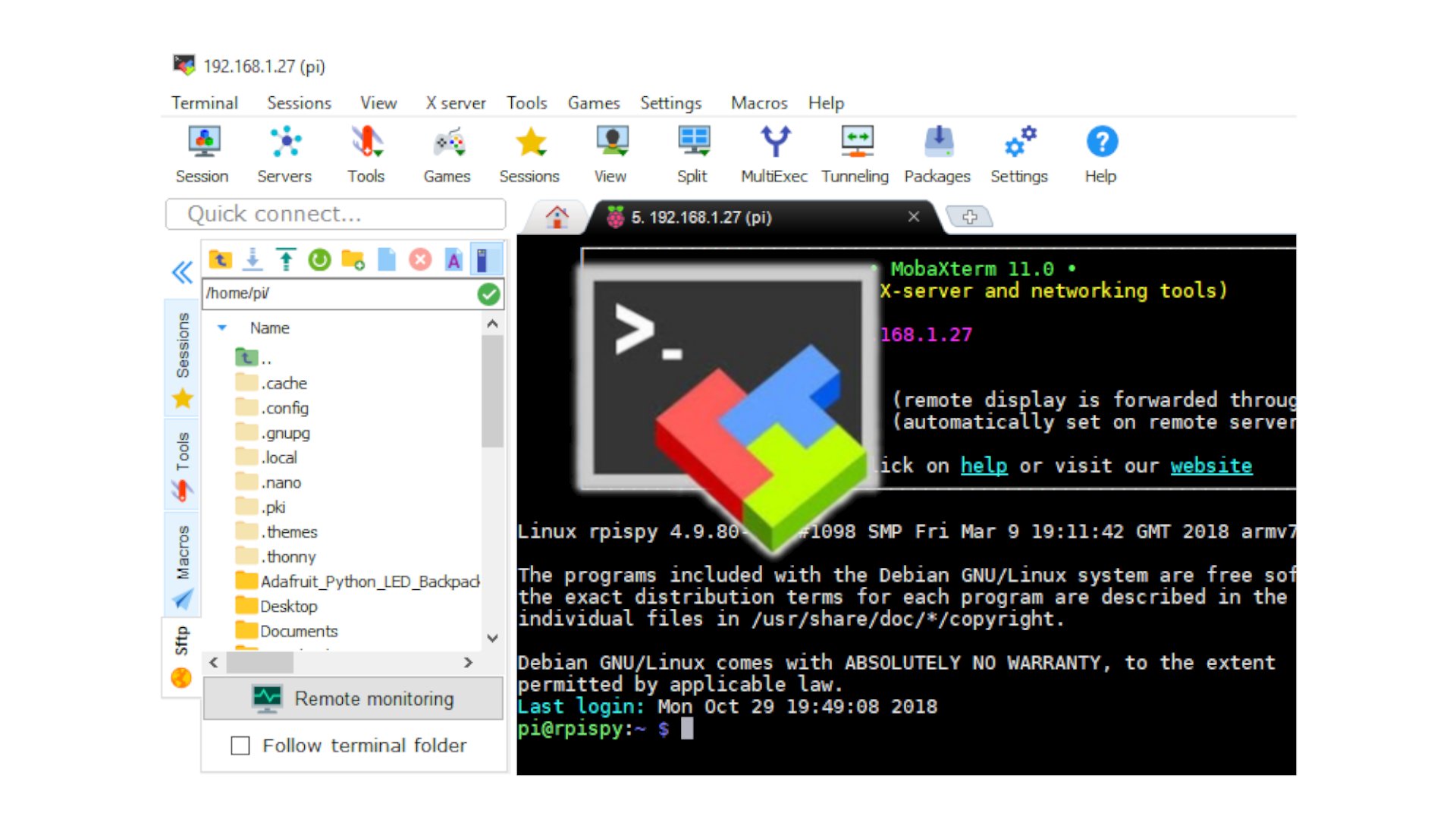Accessing your Raspberry Pi desktop remotely can revolutionize the way you interact with your device. Whether you're a hobbyist, a developer, or just someone who loves tinkering with technology, the ability to control your Pi from another device opens up a world of possibilities. Imagine being able to manage your projects, run scripts, or even troubleshoot issues without needing to be physically present near your Raspberry Pi. This guide will walk you through everything you need to know to achieve this seamlessly.
For many users, the idea of remote access might seem daunting at first. However, with the right tools and a bit of guidance, it becomes an incredibly straightforward process. From setting up your Pi for remote connections to choosing the best method for your needs, we’ll cover all the bases. Whether you’re using Windows, macOS, or Linux, you’ll find tailored solutions that work for your setup. So, buckle up and get ready to unlock the full potential of your Raspberry Pi from anywhere in the world.
Before we dive into the nitty-gritty, it’s important to understand why remote access is such a game-changer. Not only does it save time and effort, but it also enhances productivity by allowing you to multitask across devices. You can monitor your Pi’s performance, update software, or even share your desktop with collaborators—all without being tied to a single location. By the end of this article, you’ll have a clear roadmap to achieve this and more.
Read also:Mary Burke A Comprehensive Guide To Her Life Achievements And Influence
Table of Contents
- What is Remote Access and Why is it Important?
- How Do I Access My Raspberry Pi Desktop Remotely?
- What Are the Best Tools for Remote Access?
- Is It Secure to Access My Raspberry Pi Remotely?
- How Can I Troubleshoot Remote Access Issues?
- Advanced Tips for Remote Desktop Management
- Frequently Asked Questions About Remote Access
- Conclusion and Next Steps
What is Remote Access and Why is it Important?
Remote access refers to the ability to connect to and control a device, such as a Raspberry Pi, from a different location using another device. This functionality is particularly useful for managing servers, IoT devices, or personal projects without needing physical access. For Raspberry Pi users, remote access eliminates the need for a dedicated monitor, keyboard, and mouse, making it a cost-effective and efficient solution.
One of the key benefits of remote access is flexibility. Whether you're traveling, working from home, or simply prefer the convenience of managing your Pi from your laptop, remote access ensures you’re never out of touch. It also allows for real-time collaboration, enabling multiple users to interact with the same Pi simultaneously. This is especially valuable for educational purposes, team projects, or even remote technical support.
Moreover, remote access enhances security and reliability. By configuring your Pi to only accept connections from trusted devices, you can minimize the risk of unauthorized access. Additionally, tools like SSH and VNC offer encrypted connections, ensuring your data remains safe during transmission. With these advantages in mind, it’s no wonder that remote access is a must-have skill for any Raspberry Pi enthusiast.
How Do I Access My Raspberry Pi Desktop Remotely?
Accessing your Raspberry Pi desktop remotely involves a series of steps that ensure a secure and functional connection. Below, we’ll break down the process into two main stages: enabling SSH and configuring VNC. These steps will allow you to establish a reliable remote desktop connection.
Step 1: Enable SSH on Your Raspberry Pi
SSH (Secure Shell) is a protocol that allows you to securely connect to your Raspberry Pi’s command line interface from another device. Here’s how you can enable it:
- Connect your Raspberry Pi to a monitor, keyboard, and mouse. Boot it up and log in.
- Open the Raspberry Pi Configuration tool by clicking on the menu and navigating to Preferences > Raspberry Pi Configuration.
- In the Interfaces tab, find the SSH option and enable it. Click OK to save your changes.
- Alternatively, you can enable SSH by running the following command in the terminal:
sudo raspi-config. Navigate to Interfacing Options > SSH > Yes. - Once SSH is enabled, note down your Pi’s IP address by running
hostname -Iin the terminal. You’ll need this to connect remotely.
With SSH enabled, you can now connect to your Pi from another device using an SSH client like PuTTY (Windows) or the built-in terminal (macOS/Linux).
Read also:Exploring Chef Susur Lees Net Worth A Culinary Journey
Step 2: Configure VNC for Remote Desktop Access
VNC (Virtual Network Computing) allows you to access your Raspberry Pi’s full desktop environment remotely. Follow these steps to set it up:
- Install the VNC server on your Raspberry Pi by running
sudo apt updatefollowed bysudo apt install realvnc-vnc-server realvnc-vnc-viewer. - Enable the VNC server in the Raspberry Pi Configuration tool under the Interfaces tab.
- On your remote device, download and install a VNC viewer, such as RealVNC Viewer.
- Open the VNC Viewer and enter your Raspberry Pi’s IP address to initiate a connection.
- Log in using your Pi’s username and password, and you’ll be greeted with the full desktop interface.
With VNC configured, you can now interact with your Raspberry Pi’s desktop as if you were sitting right in front of it.
What Are the Best Tools for Remote Access?
Choosing the right tools for remote access can significantly impact your experience. Here are some of the most popular and reliable options:
- SSH Clients: Tools like PuTTY, OpenSSH, and MobaXterm provide secure command-line access to your Raspberry Pi.
- VNC Servers: RealVNC, TightVNC, and TigerVNC are excellent choices for remote desktop access.
- RDP (Remote Desktop Protocol): For Windows users, RDP offers a seamless way to connect to your Pi’s desktop.
- Cloud-Based Solutions: Platforms like ngrok and Dataplicity allow you to access your Pi over the internet without complex network configurations.
Each tool has its strengths, so consider your specific needs and preferences when making a choice.
Is It Secure to Access My Raspberry Pi Remotely?
Security is a critical concern when accessing your Raspberry Pi remotely. Fortunately, there are several measures you can take to protect your device:
- Use strong, unique passwords for both your Pi and your remote access accounts.
- Enable two-factor authentication (2FA) wherever possible.
- Restrict SSH access to specific IP addresses using firewall rules.
- Keep your Raspberry Pi’s software up to date to patch any vulnerabilities.
By following these best practices, you can ensure a secure remote access experience.
How Can I Troubleshoot Remote Access Issues?
Despite your best efforts, you may encounter issues when trying to access your Raspberry Pi remotely. Here are some common problems and their solutions:
- Connection Refused: Ensure that SSH or VNC is enabled and that your Pi is connected to the network.
- Incorrect IP Address: Double-check your Pi’s IP address using the
hostname -Icommand. - Firewall Restrictions: Verify that your router or firewall isn’t blocking the necessary ports.
If you’re still having trouble, consult online forums or official Raspberry Pi documentation for additional support.
Advanced Tips for Remote Desktop Management
Once you’ve mastered the basics, you can explore advanced techniques to enhance your remote access setup:
- Set up port forwarding on your router to access your Pi from outside your local network.
- Use dynamic DNS services to assign a domain name to your Pi’s IP address.
- Automate tasks using scripts and cron jobs to streamline your workflow.
These tips will help you take your remote access capabilities to the next level.
Frequently Asked Questions About Remote Access
What is the difference between SSH and VNC?
SSH provides command-line access, while VNC offers a full graphical desktop interface. Use SSH for lightweight tasks and VNC for tasks requiring a GUI.
Can I access my Raspberry Pi remotely without an internet connection?
Yes, you can use local network connections or tools like USB tethering to access your Pi without an internet connection.
How do I improve the performance of my remote desktop connection?
Reduce screen resolution, disable unnecessary visual effects, and ensure your network has sufficient bandwidth for smoother performance.
Conclusion and Next Steps
Remote access to your Raspberry Pi desktop is a powerful tool that can enhance your productivity and flexibility. By following the steps outlined in this guide, you can securely and efficiently manage your Pi from anywhere in the world. Whether you’re a beginner or an experienced user, mastering remote access will open up new possibilities for your projects and workflows.
To continue your journey, consider exploring advanced topics like automation, cloud integration, and IoT development. With your newfound skills, the only limit is your imagination. Happy tinkering!
For more information on Raspberry Pi, visit the official Raspberry Pi website.