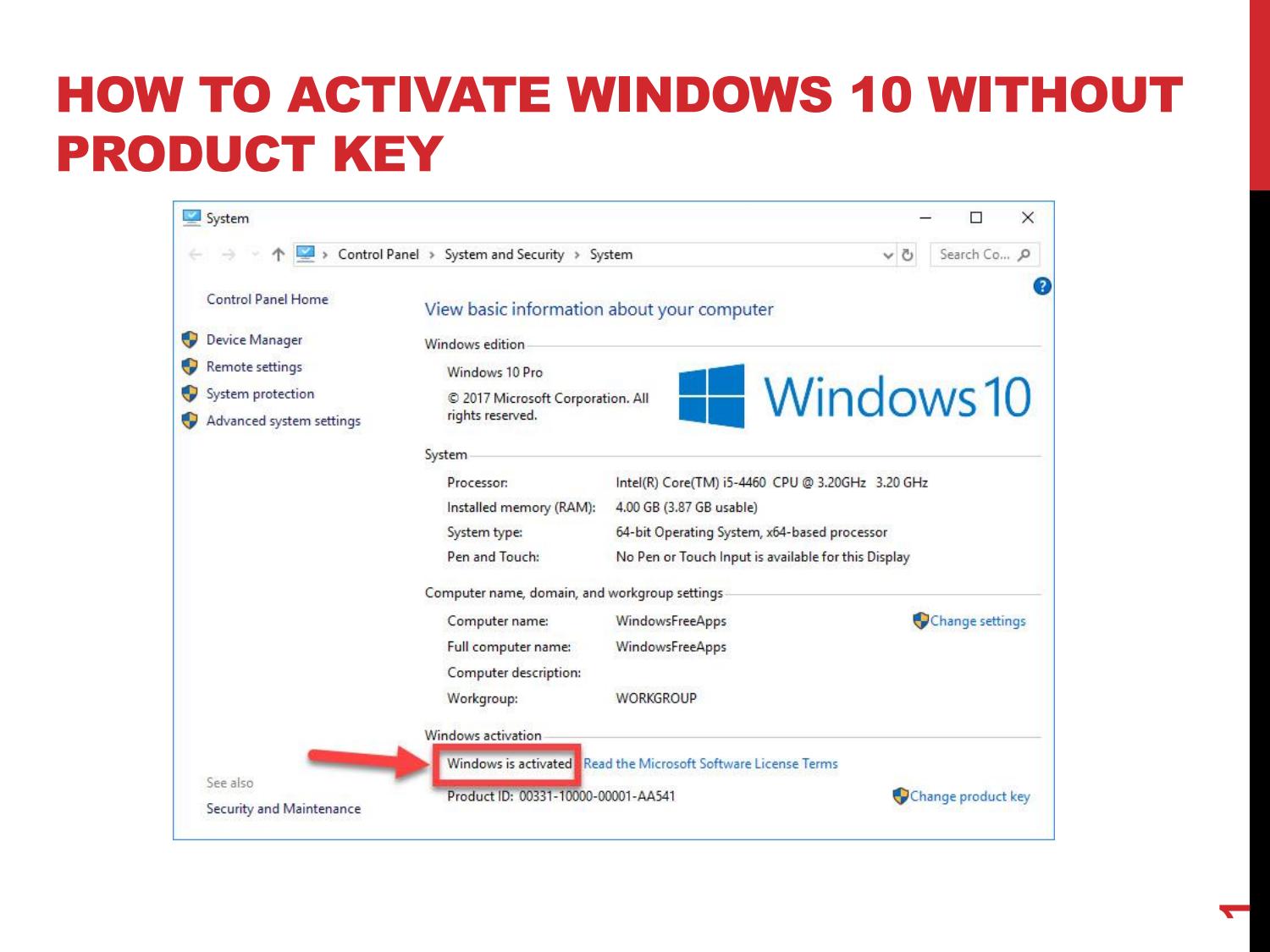Are you struggling to activate Windows Command Prompt but don’t know where to start? You're not alone. Whether you're a beginner or a tech-savvy user, understanding how to access and use the Command Prompt is an essential skill for managing your Windows operating system. From troubleshooting issues to automating tasks, the Command Prompt is a powerful tool that can save you time and effort. In this guide, we’ll walk you through everything you need to know about activating and using this critical feature of Windows.
Command Prompt, often referred to as "cmd," is a command-line interpreter that allows users to interact directly with the operating system. It serves as a gateway to advanced system configurations and troubleshooting tools. While modern Windows versions offer user-friendly interfaces, the Command Prompt remains indispensable for performing specific tasks. By learning how to activate it, you’ll unlock a world of possibilities for managing your computer efficiently.
In the following sections, we’ll cover not only how to activate Windows Command Prompt but also explore its various uses, advanced tips, and troubleshooting techniques. Whether you're looking to fix system errors, configure network settings, or run scripts, this guide has got you covered. Let’s dive in and discover how you can harness the full potential of the Command Prompt!
Read also:Exploring The World Of Sone385 A Comprehensive Guide
Table of Contents
- What is Command Prompt and Why Should You Use It?
- How to Activate Windows Command Prompt in Different Ways?
- Why Can't I Access the Command Prompt? Troubleshooting Tips
- What Are Some Advanced Uses of Command Prompt?
- Essential Commands You Should Know in Command Prompt
- Can Using Command Prompt Damage Your System? Myths vs. Facts
- Step-by-Step Guide to Mastering Command Prompt for Beginners
- Frequently Asked Questions About Activating Windows Command Prompt
What is Command Prompt and Why Should You Use It?
Command Prompt is a core component of the Windows operating system, designed to execute commands entered by the user. It provides a text-based interface where users can type commands to perform tasks such as file management, system diagnostics, and network configuration. Unlike graphical user interfaces (GUIs), which rely on visual elements like icons and menus, Command Prompt operates entirely through typed instructions.
Why should you bother learning how to activate Windows Command Prompt? For starters, it offers unparalleled control over your system. Whether you’re diagnosing performance issues, resetting forgotten passwords, or configuring firewall settings, Command Prompt provides quick and efficient solutions. Additionally, many advanced features of Windows are only accessible through the Command Prompt, making it an indispensable tool for power users.
For example, if your computer is running slow, you can use the Command Prompt to scan for and repair corrupted system files. Similarly, if you’re experiencing connectivity issues, a few simple commands can help you diagnose and resolve the problem. By mastering Command Prompt, you’ll gain the confidence to tackle a wide range of technical challenges without relying on third-party tools or professional support.
How to Activate Windows Command Prompt in Different Ways?
There are several methods to activate Windows Command Prompt, depending on your preferences and the version of Windows you’re using. Below, we’ll explore the most common and effective ways to access this tool.
Using the Start Menu
One of the simplest ways to activate Windows Command Prompt is through the Start Menu. Here’s how:
- Click on the Start button located at the bottom-left corner of your screen.
- Type “Command Prompt” or “cmd” in the search bar.
- From the search results, click on “Command Prompt” to open it.
Using the Run Dialog Box
Another quick method is to use the Run dialog box:
Read also:Kendall Jenner Measurements The Ultimate Guide To Her Style And Success
- Press the Windows key + R to open the Run dialog box.
- Type “cmd” and hit Enter.
- The Command Prompt window will appear immediately.
Through the Power User Menu
For users who prefer shortcuts, the Power User Menu is a great option:
- Press the Windows key + X simultaneously.
- From the menu that appears, select “Command Prompt” or “Windows Terminal (Admin)” depending on your system configuration.
Using Keyboard Shortcuts
If you’re looking for the fastest way to activate Windows Command Prompt, keyboard shortcuts are your best bet:
- Press Windows key + S, then type “cmd” and hit Enter.
- Alternatively, press Windows key + R, type “cmd,” and press Enter.
Why Can't I Access the Command Prompt? Troubleshooting Tips
Occasionally, users may encounter issues when trying to activate Windows Command Prompt. If you’re facing such problems, here are some troubleshooting tips to help you resolve them.
Is Command Prompt Disabled by Group Policy?
In some cases, administrators may disable Command Prompt using Group Policy settings. To check this:
- Press Windows key + R, type “gpedit.msc,” and hit Enter.
- Navigate to User Configuration > Administrative Templates > System.
- Look for “Prevent access to the command prompt” and ensure it’s set to “Not Configured.”
Are You Missing Administrative Privileges?
Certain tasks in Command Prompt require administrative privileges. If you’re unable to execute commands, try running Command Prompt as an administrator:
- Search for “Command Prompt” in the Start Menu.
- Right-click on it and select “Run as administrator.”
Other Potential Issues
- Ensure your Windows operating system is up to date, as outdated versions may have bugs affecting Command Prompt.
- Check for malware or viruses, as they can interfere with system tools like Command Prompt.
What Are Some Advanced Uses of Command Prompt?
Once you’ve mastered the basics of activating Windows Command Prompt, you can explore its advanced capabilities. Here are some examples of what you can achieve:
Automating Repetitive Tasks
Command Prompt allows you to create batch files, which are scripts that automate repetitive tasks. For instance, you can write a batch file to back up specific folders or clean up temporary files automatically.
Managing Network Settings
With Command Prompt, you can configure network settings, such as assigning static IP addresses or releasing and renewing IP configurations. This is particularly useful for troubleshooting network issues.
System Diagnostics and Repairs
Command Prompt includes tools like CHKDSK (Check Disk) and SFC (System File Checker) to diagnose and repair system errors. These commands are invaluable for maintaining system health.
Essential Commands You Should Know in Command Prompt
Here’s a list of essential commands that every user should know:
- ipconfig: Displays network configuration details.
- ping: Tests connectivity between your computer and a remote server.
- netstat: Shows active network connections and listening ports.
- tasklist: Lists all running processes.
- del: Deletes files or directories.
Can Using Command Prompt Damage Your System? Myths vs. Facts
Many users fear that using Command Prompt can harm their system. However, this is largely a myth. While incorrect commands can cause issues, following proper guidelines ensures safe usage. Always double-check commands before executing them, and avoid running scripts from untrusted sources.
Step-by-Step Guide to Mastering Command Prompt for Beginners
To help beginners get started, here’s a step-by-step guide:
- Activate Windows Command Prompt using one of the methods outlined above.
- Experiment with basic commands like “dir” and “cd.”
- Gradually explore advanced commands and their applications.
Frequently Asked Questions About Activating Windows Command Prompt
How Do I Open Command Prompt Without Admin Rights?
You can open Command Prompt without admin rights by simply searching for it in the Start Menu and clicking on it. However, some commands may require elevated privileges.
Can I Use Command Prompt on Windows 10?
Yes, Command Prompt is fully supported on Windows 10 and can be activated using the methods described earlier.
Is There a Shortcut to Activate Windows Command Prompt?
Yes, pressing Windows key + R and typing “cmd” is a quick shortcut to open Command Prompt.
Conclusion
Mastering how to activate Windows Command Prompt opens up a world of possibilities for managing your system efficiently. From troubleshooting issues to automating tasks, this powerful tool is a must-have in your tech arsenal. By following the steps and tips outlined in this guide, you’ll be well-equipped to harness the full potential of Command Prompt.
For further reading, check out this official Microsoft guide on Command Prompt.