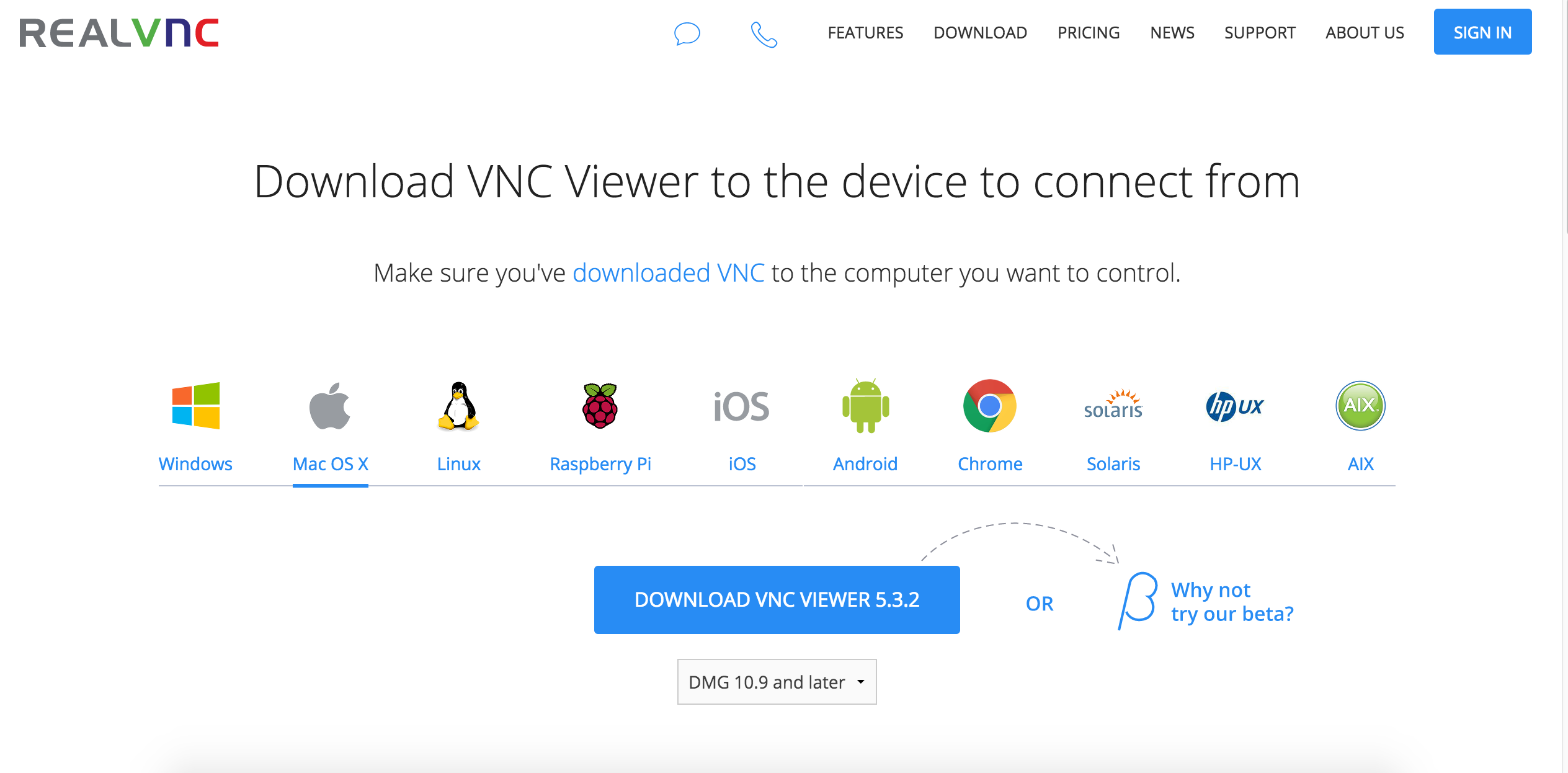Whether you're a hobbyist, a developer, or someone exploring IoT (Internet of Things), remote access opens up endless possibilities. From setting up SSH connections to using advanced software tools, this guide will walk you through everything you need to know to take full control of your Raspberry Pi remotely. Controlling your Raspberry Pi remotely is not only convenient but also essential for many applications. For instance, if your Raspberry Pi is part of a home automation system or a media server, accessing it remotely allows you to troubleshoot issues, update software, or manage files without being physically present. The good news is that Raspberry Pi supports several methods for remote access, each catering to different needs and skill levels. This article will cover various approaches, including SSH, VNC, web-based interfaces, and even mobile apps, ensuring you find the perfect solution for your setup. Before diving into the technical details, it’s worth noting that remote access is not just about convenience—it’s about efficiency and scalability. Whether you’re managing multiple devices or simply want to streamline your workflow, learning how to control your Raspberry Pi remotely is a game-changer. In the following sections, we’ll explore step-by-step guides, troubleshooting tips, and advanced techniques to help you master remote access. Let’s get started!
- What Are the Best Methods to Control My Raspberry Pi Remotely?
- How Can I Set Up SSH for Remote Access?
- Is VNC a Good Option for Remote Control?
- How to Use Web-Based Interfaces for Remote Management?
- Can Mobile Apps Help Me Control My Raspberry Pi?
- What Are the Security Considerations for Remote Access?
- How to Troubleshoot Common Remote Access Issues?
- FAQs About Controlling Your Raspberry Pi Remotely
What Are the Best Methods to Control My Raspberry Pi Remotely?
When it comes to remote access, there are several methods available, each with its own advantages and use cases. Let’s explore the most popular options to help you decide which one suits your needs best.
SSH (Secure Shell)
SSH is one of the most widely used methods for remote access. It allows you to connect to your Raspberry Pi via a command-line interface, making it ideal for users comfortable with terminal commands. SSH is lightweight, secure, and works over a network or the internet. To set it up, you’ll need to enable SSH on your Raspberry Pi and use an SSH client like PuTTY (for Windows) or the built-in terminal (for macOS and Linux).
Read also:Exploring Elk City Ok Obituaries A Comprehensive Guide To Remembering Lives
VNC (Virtual Network Computing)
VNC provides a graphical desktop interface, making it perfect for users who prefer a visual experience. With VNC, you can remotely access your Raspberry Pi’s desktop environment as if you were sitting in front of it. Tools like RealVNC are pre-installed on Raspberry Pi OS, making the setup process straightforward.
Web-Based Interfaces
For those who want to avoid installing additional software, web-based interfaces are a great option. These tools allow you to control your Raspberry Pi through a browser, often providing a user-friendly dashboard. Examples include Webmin and custom-built web apps tailored to specific projects.
Mobile Apps
Mobile apps like RaspiControl and PiHelper offer remote access directly from your smartphone or tablet. These apps are particularly useful for quick tasks or monitoring purposes, as they provide a simplified interface for managing your Raspberry Pi on the go.
How Can I Set Up SSH for Remote Access?
SSH is a powerful tool for remote control, and setting it up is relatively straightforward. Here’s a step-by-step guide to help you get started.
Step 1: Enable SSH on Your Raspberry Pi
To enable SSH, you can either use the Raspberry Pi configuration tool or create an empty file named "ssh" in the boot directory of your SD card. Once enabled, your Raspberry Pi will accept SSH connections.
Step 2: Find Your Raspberry Pi’s IP Address
You’ll need the IP address of your Raspberry Pi to establish a connection. You can find it using the terminal command hostname -I or by checking your router’s connected devices list.
Read also:Exploring The Wonders Of Maligoshik A Comprehensive Guide
Step 3: Connect Using an SSH Client
For Windows users, download PuTTY and enter the IP address to connect. On macOS and Linux, open the terminal and type ssh pi@your_raspberry_pi_ip. Enter the default password (usually "raspberry") when prompted.
Step 4: Secure Your SSH Connection
To enhance security, change the default password, disable password authentication, and use SSH keys for authentication. These steps will protect your Raspberry Pi from unauthorized access.
Is VNC a Good Option for Remote Control?
VNC is an excellent choice for users who prefer a graphical interface over a command-line experience. Here’s why you might consider using it.
Advantages of VNC
VNC provides a full desktop experience, allowing you to interact with your Raspberry Pi’s GUI as if you were physically present. It’s particularly useful for tasks like running graphical applications, managing files, or configuring settings through the desktop environment.
Setting Up VNC
To enable VNC, go to the Raspberry Pi configuration menu and activate the VNC server. Once enabled, download a VNC viewer on your computer or mobile device, enter the Raspberry Pi’s IP address, and start the connection.
Performance Considerations
While VNC is convenient, it can be resource-intensive. For smooth performance, ensure your Raspberry Pi has sufficient processing power and bandwidth. You can also adjust the resolution and color depth in the VNC settings to optimize performance.
How to Use Web-Based Interfaces for Remote Management?
Web-based interfaces offer a modern and flexible way to manage your Raspberry Pi. Let’s explore how they work and their benefits.
Popular Web-Based Tools
Tools like Webmin and Cockpit provide comprehensive dashboards for managing your Raspberry Pi. These platforms allow you to monitor system performance, configure settings, and even run commands—all through a browser.
Custom Web Apps
If you’re working on a specific project, consider building a custom web app. For example, a home automation system could include a web interface for controlling lights, sensors, and other devices connected to your Raspberry Pi.
Advantages of Web-Based Interfaces
Web-based interfaces are platform-independent, meaning you can access them from any device with a browser. They’re also easy to set up and require minimal software installation.
Can Mobile Apps Help Me Control My Raspberry Pi?
Mobile apps provide a convenient way to manage your Raspberry Pi on the go. Here’s how they can simplify remote access.
Features of Mobile Apps
Apps like RaspiControl and PiHelper offer features such as file management, terminal access, and system monitoring. They’re designed to be user-friendly, making them ideal for beginners.
How to Use Mobile Apps
Download the app from your device’s app store, enter your Raspberry Pi’s IP address, and establish a connection. Most apps support SSH and VNC, giving you flexibility in how you interact with your device.
Limitations of Mobile Apps
While mobile apps are convenient, they may not offer the same level of functionality as desktop tools. For complex tasks, you might still need to use SSH or VNC.
What Are the Security Considerations for Remote Access?
Remote access introduces security risks, so it’s crucial to take precautions to protect your Raspberry Pi.
Change Default Credentials
Always change the default username and password to prevent unauthorized access. Use strong, unique passwords for added security.
Enable Firewall and Encryption
Use a firewall to block unnecessary ports and enable encryption for your connections. For example, SSH uses encryption by default, but you can further enhance security by disabling password authentication.
Regularly Update Your System
Keep your Raspberry Pi’s software up to date to patch vulnerabilities. Regular updates ensure you’re protected against the latest threats.
How to Troubleshoot Common Remote Access Issues?
Even with the best setup, you may encounter issues. Here’s how to resolve common problems.
Connection Refused
If you receive a "connection refused" error, ensure SSH or VNC is enabled on your Raspberry Pi. Also, check your firewall settings to confirm the necessary ports are open.
Slow Performance
Slow performance can result from insufficient bandwidth or high resource usage. Optimize your connection by reducing the resolution or using a wired network instead of Wi-Fi.
Authentication Failures
If you’re unable to log in, double-check your credentials and ensure you’re using the correct IP address. If you’ve enabled SSH keys, verify that the key is correctly configured.
FAQs About Controlling Your Raspberry Pi Remotely
Can I Control My Raspberry Pi Remotely Without an Internet Connection?
Yes, you can use a local network for remote access. Tools like SSH and VNC work over LAN, allowing you to control your Raspberry Pi without an internet connection.
What Are the Best Practices for Secure Remote Access?
Use strong passwords, enable two-factor authentication, and regularly update your software. Additionally, disable unused services and monitor your system for suspicious activity.
How Can I Control My Raspberry Pi Remotely Over the Internet?
To access your Raspberry Pi over the internet, set up port forwarding on your router or use a cloud-based service like ngrok. Always prioritize security when exposing your device to the internet.
In conclusion, mastering remote access for your Raspberry Pi opens up a world of possibilities. Whether you’re managing projects, automating tasks, or exploring IoT, the methods outlined in this guide will help you achieve seamless control. For further reading, check out the official Raspberry Pi documentation on remote access.