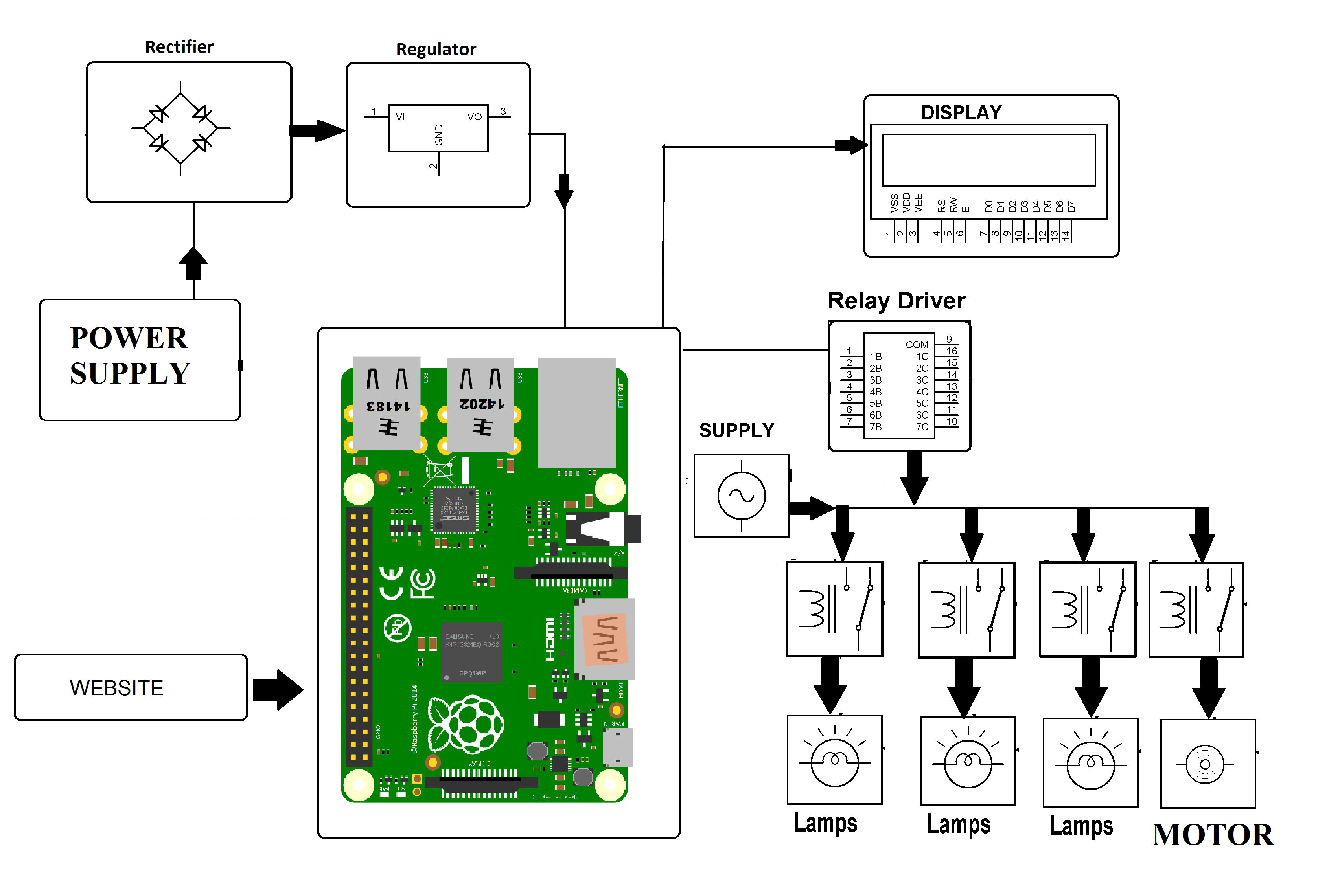Are you struggling to SSH into your Raspberry Pi IoT device from anywhere? You're not alone! Many users face challenges when trying to remotely access their Raspberry Pi, especially when IoT projects are involved. Whether you're troubleshooting a connection issue or setting up remote access for the first time, understanding the root cause is crucial. This article dives deep into the reasons behind "SSH Raspberry Pi IoT from anywhere not working" and provides actionable solutions to ensure seamless connectivity.
SSH (Secure Shell) is a powerful tool for securely accessing your Raspberry Pi remotely. However, several factors, such as incorrect configurations, network issues, or security restrictions, can prevent SSH from functioning as expected. In this guide, we’ll explore common pitfalls and provide step-by-step instructions to resolve them. From enabling SSH to configuring your router and firewall, we’ve got you covered. By the end of this article, you’ll have a clear roadmap to troubleshoot and fix the issue effectively.
The demand for IoT (Internet of Things) solutions is skyrocketing, and Raspberry Pi is at the forefront of this revolution. Whether you're managing smart home devices, monitoring sensors, or automating tasks, SSH is often the backbone of remote management. However, when SSH Raspberry Pi IoT from anywhere not working becomes a recurring issue, it can disrupt your entire workflow. Let’s unravel the mystery behind this problem and equip you with the knowledge to overcome it.
Read also:How Much Do The Dobre Brothers Make A Deep Dive Into Their Earnings And Success
Table of Contents
- What Causes SSH Raspberry Pi IoT From Anywhere Not Working?
- How to Enable SSH on Your Raspberry Pi?
- Why Is Your Router Blocking SSH Connections?
- Is Your ISP Blocking SSH Access?
- How to Use a VPN for Secure SSH Access?
- Common Mistakes to Avoid When Setting Up SSH
- What Are the Best Tools for Monitoring SSH Connections?
- Frequently Asked Questions About SSH Raspberry Pi IoT
What Causes SSH Raspberry Pi IoT From Anywhere Not Working?
When it comes to SSH Raspberry Pi IoT from anywhere not working, the root cause can vary depending on your setup. Understanding these potential issues is the first step toward resolving them. Let’s break down the most common culprits:
- SSH Not Enabled: By default, SSH is often disabled on Raspberry Pi for security reasons. If you haven’t explicitly enabled it, your device won’t accept SSH connections.
- Incorrect IP Address: Using an outdated or incorrect IP address can lead to failed SSH attempts. Dynamic IP addresses assigned by your router can change frequently, making it essential to verify the current address.
- Firewall Restrictions: Firewalls on your Raspberry Pi, router, or even your ISP can block SSH traffic. Port 22, the default SSH port, is often a target for unauthorized access, leading to stricter restrictions.
- Network Configuration Issues: Misconfigured network settings, such as incorrect subnet masks or DNS settings, can disrupt SSH connectivity.
- ISP Blocking Port 22: Some Internet Service Providers (ISPs) block commonly used ports like 22 to prevent malicious activities, which can inadvertently affect legitimate SSH connections.
Addressing these issues requires a systematic approach. In the following sections, we’ll explore each cause in detail and provide actionable solutions to ensure your Raspberry Pi remains accessible from anywhere.
How to Enable SSH on Your Raspberry Pi?
Enabling SSH is a fundamental step in resolving SSH Raspberry Pi IoT from anywhere not working. Here’s how you can do it:
Using the Raspberry Pi Configuration Tool
1. Boot your Raspberry Pi and open the terminal.
2. Type sudo raspi-config and press Enter.
3. Navigate to "Interfacing Options" and select "SSH."
4. Choose "Yes" to enable SSH and exit the configuration tool.
Creating an SSH File on the Boot Partition
If you don’t have access to the GUI or terminal, you can enable SSH by creating an empty file named ssh on the boot partition of your SD card:
1. Insert the SD card into your computer.
2. Open the boot partition and create a new file named ssh (no extension).
3. Safely eject the SD card and insert it back into your Raspberry Pi.
Once SSH is enabled, ensure your Raspberry Pi is connected to the internet and note its IP address using the command hostname -I. This IP address will be crucial for establishing an SSH connection.
Read also:Exploring Lorna Watson Net Worth A Comprehensive Guide To Her Success
Why Is Your Router Blocking SSH Connections?
Router settings play a significant role in SSH Raspberry Pi IoT from anywhere not working. Let’s explore the key factors and how to address them.
Port Forwarding Basics
Port forwarding allows external devices to access your Raspberry Pi by directing incoming traffic on a specific port to your device’s local IP address. Here’s how to set it up:
- Access your router’s admin panel by entering its IP address in a web browser.
- Navigate to the "Port Forwarding" section.
- Create a new rule to forward port 22 (or a custom port) to your Raspberry Pi’s local IP address.
- Save the changes and restart your router if necessary.
Troubleshooting Firewall Settings
Firewalls can inadvertently block SSH traffic. To troubleshoot:
- Check your router’s firewall settings and ensure port 22 is allowed.
- On your Raspberry Pi, verify the firewall rules using
sudo ufw status. If the firewall is active, allow SSH by runningsudo ufw allow 22.
Is Your ISP Blocking SSH Access?
Some ISPs block port 22 to prevent unauthorized access. If you suspect this is the case, consider using a non-standard port for SSH. Here’s how:
- Edit the SSH configuration file by running
sudo nano /etc/ssh/sshd_config. - Change the line
Port 22to a different port number, such as 2222. - Save the file and restart the SSH service with
sudo systemctl restart ssh.
Update your router’s port forwarding rule to match the new port number.
How to Use a VPN for Secure SSH Access?
Using a VPN (Virtual Private Network) can bypass ISP restrictions and enhance security. Here’s how to set it up:
- Choose a reliable VPN provider and install the client on your Raspberry Pi.
- Configure the VPN to route all traffic through the secure tunnel.
- Access your Raspberry Pi using the VPN’s IP address instead of your public IP.
Common Mistakes to Avoid When Setting Up SSH
Avoid these pitfalls to ensure smooth SSH connectivity:
- Forgetting to enable SSH on the Raspberry Pi.
- Using outdated or incorrect IP addresses.
- Ignoring router and firewall configurations.
- Failing to secure SSH with strong passwords or key-based authentication.
What Are the Best Tools for Monitoring SSH Connections?
Monitoring tools can help you identify and resolve SSH Raspberry Pi IoT from anywhere not working issues:
- Fail2Ban: Protects against brute-force attacks by banning suspicious IPs.
- Logwatch: Sends daily summaries of SSH activity for analysis.
- Netstat: Displays active connections and listening ports.
Frequently Asked Questions About SSH Raspberry Pi IoT
Why Can’t I SSH Into My Raspberry Pi Remotely?
This issue often arises due to SSH not being enabled, incorrect IP addresses, or blocked ports. Follow the troubleshooting steps outlined in this article to resolve it.
How Do I Find My Raspberry Pi’s IP Address?
Use the command hostname -I on your Raspberry Pi or check your router’s connected devices list.
Is It Safe to Use SSH Over the Internet?
Yes, if you secure it with strong passwords, key-based authentication, and non-standard ports. Using a VPN adds an extra layer of security.
By addressing these common questions and following the detailed steps in this guide, you can overcome SSH Raspberry Pi IoT from anywhere not working and enjoy seamless remote access to your device.
For further reading, check out this official Raspberry Pi SSH documentation.